In recent years, with the rapid development of artificial intelligence technology, AI edge computing boxes have received more and more attention as a new type of IoT device. It not only has high-performance computing capabilities, but also can push the data processing and analysis process to the edge of the device, thereby achieving faster and more real-time response. Among them, the import of video streams is one of the common usage scenarios of AI edge computing boxes.
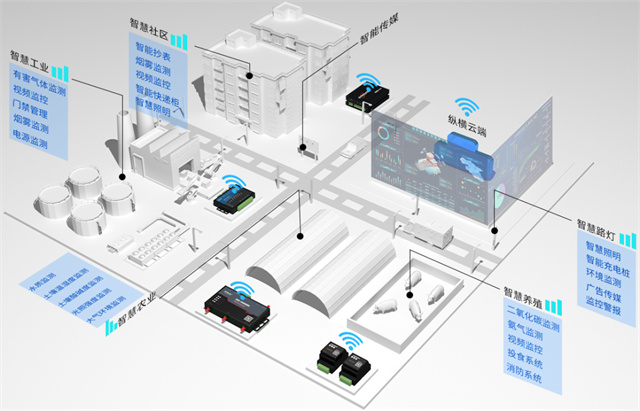
1. Preparation work
Before you start importing video streams, you need to do some preparations first. First, make sure you already have an AI edge computing box and have successfully connected to the corresponding network environment. At the same time, a camera or other device is required to generate a video stream. In addition, before importing video streams, you need to make some necessary settings and configurations for the software used.
2. Configure the network
Before importing video streams, you need to ensure that the AI edge computing box has been successfully connected to the corresponding network environment. This can be done by setting and configuring the software used to log into the device accordingly. Normally, you need to enter the corresponding network name and password, and then wait for the device to successfully connect to the network.
3. Import video stream
After completing the above preparations, you can start importing the video stream. First, you need to log in to the software used by the AI edge computing box. In the software interface, you can find a function option called “Video Stream Import”, click to enter this function option.

After entering the video stream import function option, you need to enter the corresponding video stream address, which is usually a URL link. The video stream address is the source of the video stream, which tells the AI edge computing box where to obtain the video stream data. After inputting, you can click the “Confirm” or “Import” button and wait for the software to process and connect.
4. Debugging and testing
After successfully importing the video stream, you can perform corresponding debugging and testing work. You can find a function option called “Real-time Preview” in the software interface, click to enter this function option. In the real-time preview function, you can see the currently imported video stream content and make corresponding debugging settings. Through the real-time preview function, you can verify whether the video stream is successfully imported, as well as the performance of the video content in terms of clarity and smoothness.
5. Things to note
During the process of importing video streams, you need to pay attention to some things. First, make sure the address of the video stream is correct and can be accessed normally. Secondly, ensure that the AI edge computing box can successfully connect to the network and has the corresponding network access rights. In addition, you also need to pay attention to the performance and stability of the device to ensure that the import and processing of video streams can proceed smoothly.
Overview Through the introduction of this article, you can learn how to import video streams on the AI edge computing box. First, you need to make some preparations, including network configuration and software settings. Then, you can enter the video stream import function, enter the corresponding video stream address and perform corresponding debugging and testing. During the process of importing video streams, you need to pay attention to some things to ensure that the import process proceeds smoothly. I hope the content of this article can provide you with some help so that you can use the AI edge computing box more smoothly.